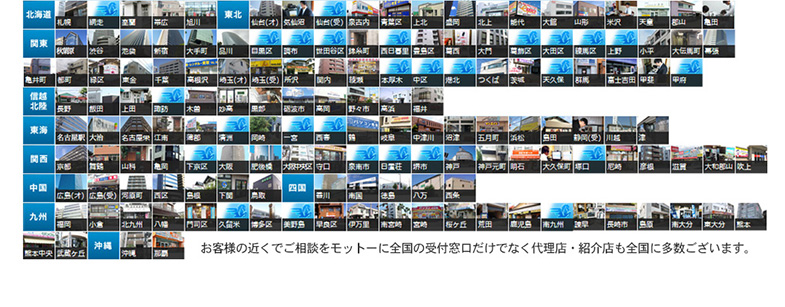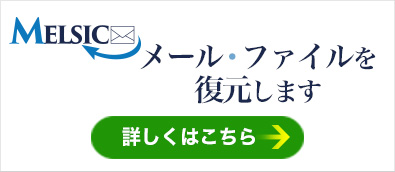会社、プライベートでメールを利用していることが多々あります。
特に、パソコン内部にメールソフト(Outlook、Windows Liveメールetc)を保存し、利用している方もいれば、クラウドメール(Gmail,Yahooメールetc)などを利用している方もいます。
メールがいきなり使えなくなる、どんな内容だったかメールデータもないため、分からないなど、不測な事態が発生する場合もあります。特に原因として考えられるのは、下記の通りです。
パソコン内部のメールソフトでは
・HDDやSSDの経年劣化、破損
・Windows Updateの失敗によるデータ不具合
・詐欺ソフトによる動作阻害とデータ破損
などで、メールを利用できなくなってしまうこともあります。
クラウドメールを利用してる方では
・誤操作によるメールの削除
・システムトラブルによる使用ができない
・インターネット接続ができていない
など、やはり安心してメールを利用できるわけではありません。
今回は、それぞれのメールデータのバックアップ方法を紹介します。
是非、不測の事態に備え、メールデータのバックアップを行うようにしましょう!
Contents
パソコン内部のメールソフトのバックアップ方法
1.Outlookのバックアップ方法
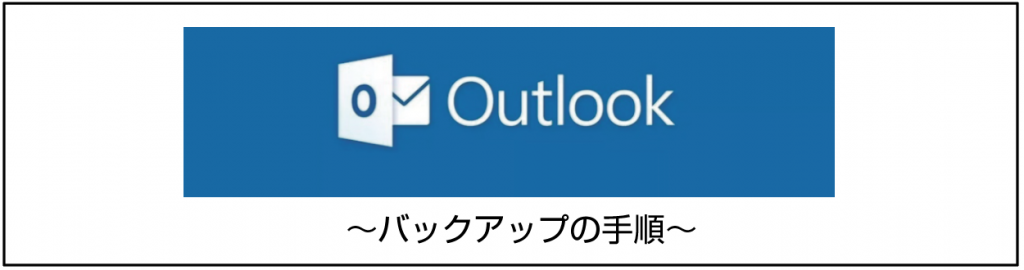
Outlookメールのバックアップを行う方法について説明します。
②「インポート/エクスポート」を選択
③「ファイルにエクスポート」を選択
④「Outlook データ ファイル(.pst)」を選択
⑤ダイアログボックスが表示されますので、バックアップを行うフォルダを選択
⑥保存場所を指定
⑦パスワードを設定し、バックアップ開始
Outlookを利用している方は、こちらの方法でバックアップを行いましょう。
特に気を付けるべきことは、パスワードの設定をした場合は、パスワードを忘れないようにしてください。
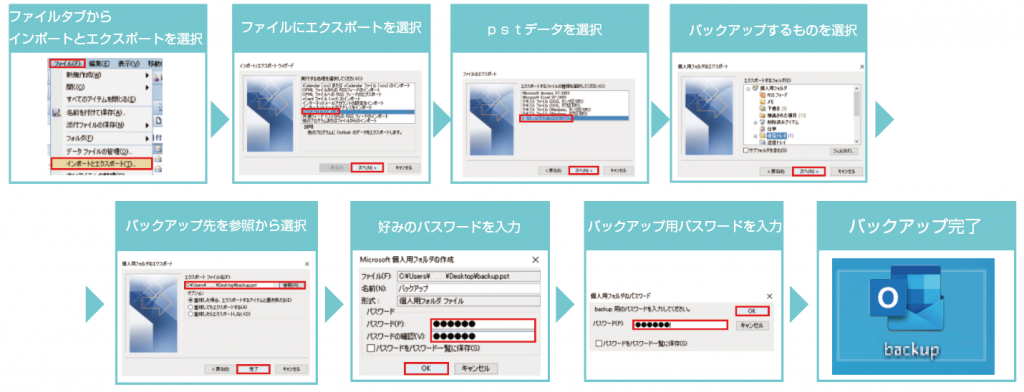
2.Windows Live メールのバックアップ方法

Windows Live メールのバックアップを行う方法について説明します。
②「電子メールのエクスポート」→「電子メールメッセージ」を選択
③「Microsoft Windows Liveメール」を選択
④データの保存先を選択(PC、外付けHDD、USB etc)
⑤「すべてのフォルダー」か「選択されたフォルダー」のどちらか選択
⑥エクスポートが開始し、メールバックアップが完了
Windows Live メールを利用されている方は、こちらの方法でバックアップを行いましょう。
特に注意すべき点は、メールデータの量にもよりますが、時間がかかる場合があります。
Windows Updateなどが発生しないように注意しましょう。
Windows Updateにより、データ破損などが起こる場合もありますので、注意が必要です。
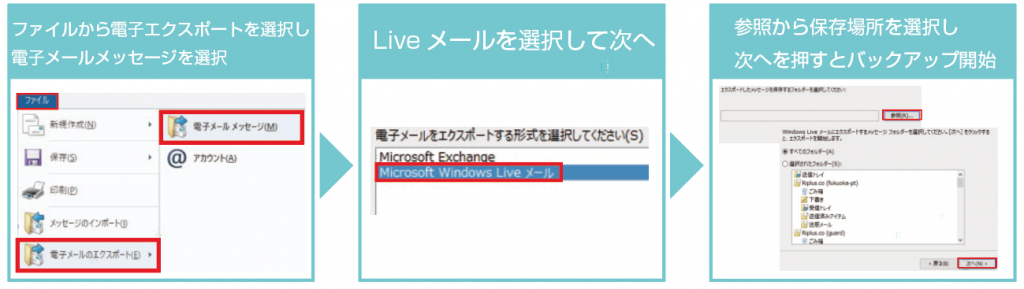
クラウドメールのバックアップ方法
1.Gmailのバックアップ方法
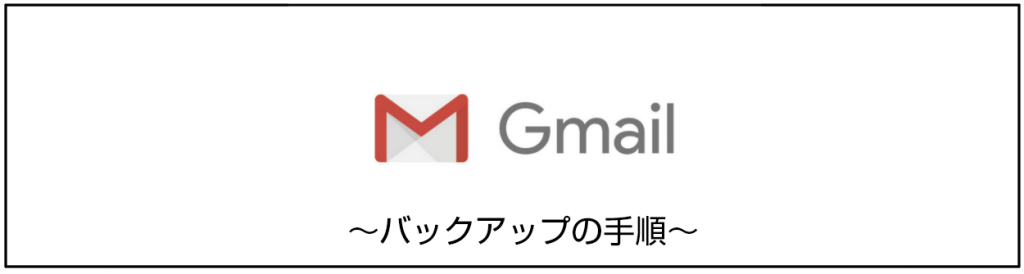
Gmailのバックアップ方法について説明します。
②「データとカスタマイズ」を選択
③「データをダウンロード」をクリックし、「自分のデータをダウンロード」画面が開く
④メールのみにチェックを入れ、バックアップの対象を選択
※「MBOXの形式」は受信トレイのみが対象、「メールのすべてのデータが含まれます」はバックアップを取る項目を選択
⑤保存ファイルの保存形式とアーカイブサイズの選択を行い、「アーカイブの作成」ボタンをクリック
⑥作成が完了するとGmailにて添付されたデータを保存し、バックアップ完了
Googleのバックアップツール「Google Takeout」では、Googleアカウントで使用しているドキュメントやスプレッドシート、写真などもバックアップが可能です。
注意すべき点として、バックアップしたデータを直接Gmailに読み込ませる方法が提供されていませんので気を付けてください。
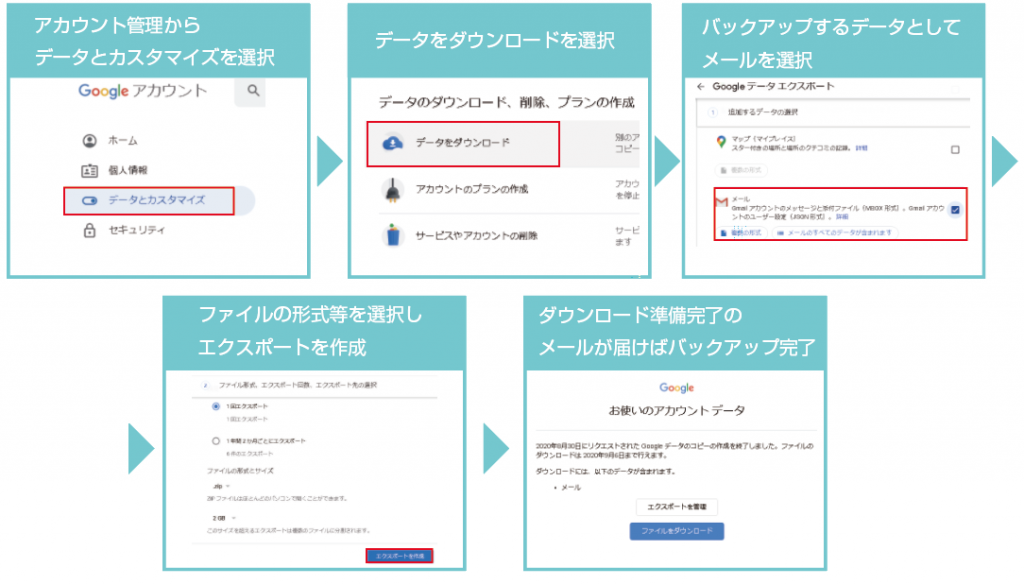
2. Yahooメールのバックアップ方法

Yahooメールの場合は、直接メール全体を外部に保存する事はできません。
そのため、下記の2通りの方法を利用し、Yahooメールのバックアップを行えるようにしましょう。
Yahooメールのバックアップ方法は2通りある。
・外部のメールソフトへのヤフーメールの登録
・ヤフーメールを他のメールアドレスへ転送
②「メール設定」をクリック
③「メール設定」画面上の「POP/ IMAPアクセスと転送」をクリック
④POP/ IMAPアクセスとメール転送のどちらか選択し、設定完了
上記の「POP/ IMAPアクセスとメール転送」を利用するにあたり、Yahooデリバーへの登録が必要になります。また、同時併用はできませんので、気を付けてください。
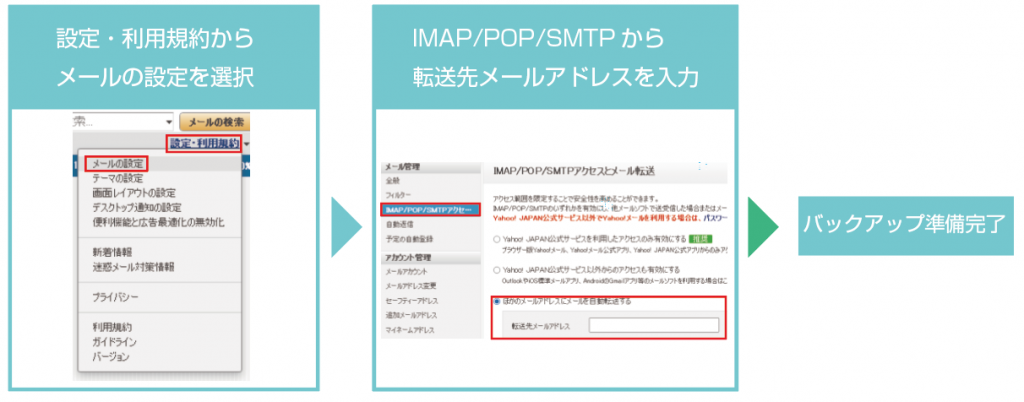
POP/ IMAPアクセスとメール転送の設定方法
POP/IMAPアクセス方法
パソコン内にWindowsLiveメール、Outlook、Thunderbirdなどのメールソフトで設定が可能です。
下記の設定内容を確認しましょう。
Yahoo!メールが発行する”POP/SMTPアクセス”情報を各メールソフトに設定しましょう。
■受信メールサーバー(POP3サーバー):pop.mail.yahoo.co.jp
■送信メールサーバー(SMTPサーバー):smtp.mail.yahoo.co.jp
アカウント名、または、ログイン名:Yahoo!メールのアカウント名
※アカウント名は、Yahoo!メールアドレスが「yahooichiro@yahoo.co.jp」の場合、アカウント名は「yahooichiro」
■メールアドレス:○○○○@yahoo.co.jp
※「○○○○」部分はYahoo!メールのアカウント名となります。
■パスワード:Yahoo! JAPAN IDのパスワード
■サーバーのポート番号:受信サーバー(POP3):995
■送信サーバー(SMTP):465
上記をWindows Liveメール、Outlook、Thunderbirdなどのメールソフトの「アカウント追加」から設定をして下さい。
メール転送方法
「POP/ IMAPアクセスと転送」画面上でメール転送を選択し、メールアドレスの登録を行う。
※メールアドレスは1つしか設定できませんので、よく使うアドレスの設定をしましょう。
メールデータの復旧が必要な場合
バックアップを取っていない、メールソフトが壊れてしまった、メールが消えてしまっているなどメールの復旧が必要な場合は、専門業者へご連絡しましょう。
メールデータの復旧には、メールの保存状態によって大きく変わります。
パソコン内部でデータが保存されている状態や、パソコン内部へのメールソフトへ転送されているデータなどは復元できる見込みがあります。
しかし、クラウドメール(Gmail、Yahooメール etc)などは保存されているデータがパソコンではなく、クラウド上になるため復旧ができない可能性もあります。
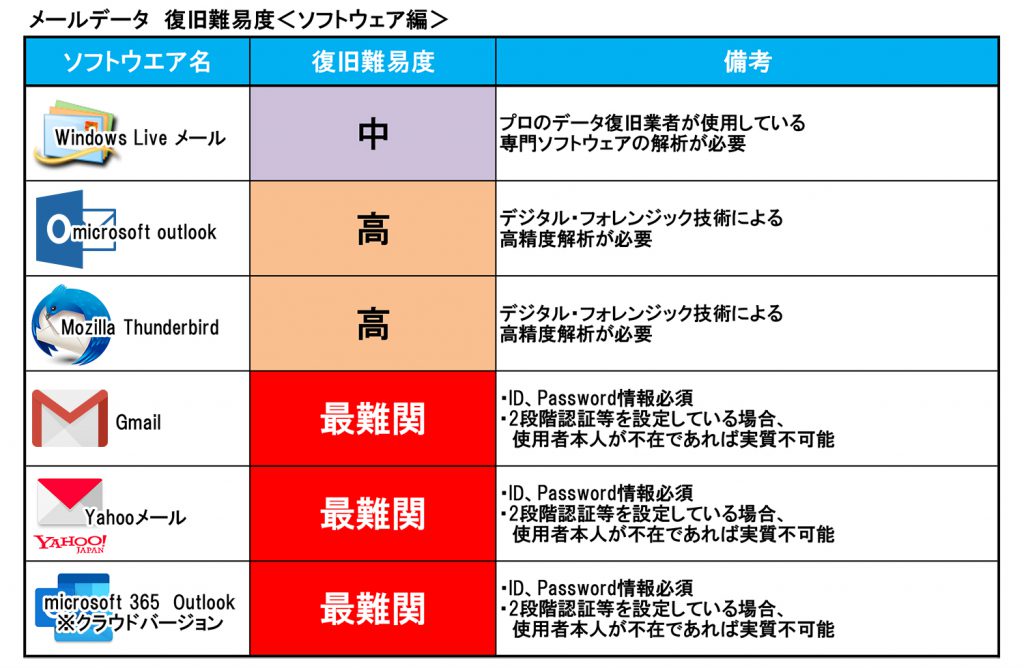
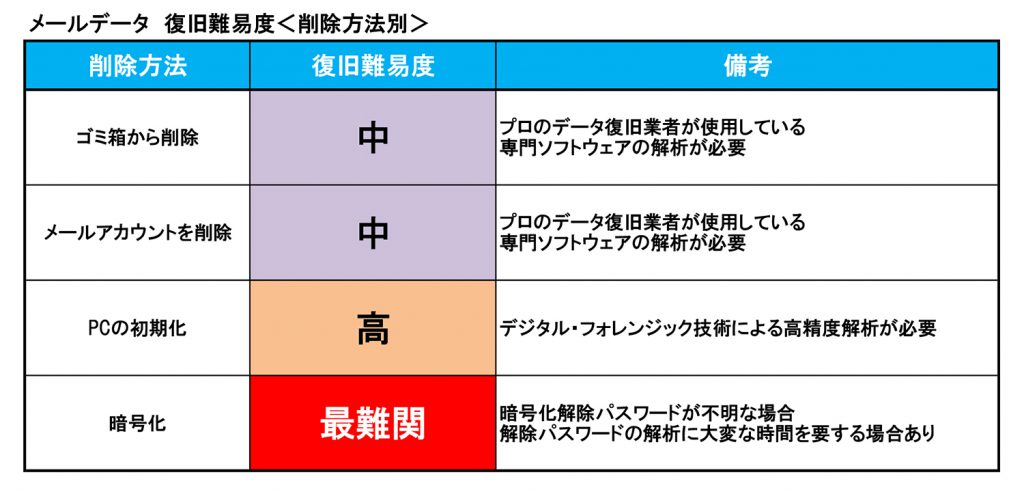
メール復元 MELSICへ相談
弊社のメール復元専門サービス「MELSIC」では、デジタルフォレンジックの技術を用いて、メールデータファイル内を解析し、消えたメールも復元することが出来ます。
バックアップを取っていなかった場合やメールソフトの内容などにより復旧の可能性など分からない点が多くあると思います。
お困りの際は、是非「MELSIC」までご相談ください。
選ぶなら安心と信頼の技術
一つでも多くの確かな証拠データを割り出すために、信頼の技術力を持った当社をお選びいただくことをおすすめいたします。

メルジックは
特急データ復旧ウィンゲットが運営しています
データ復旧の実績
累計60,000件
データ復旧専門10 年以上の経験で培った高度な技術と、信頼のサービスでお選びいただいております。出張サービスを業界内でもいち早くスタートさせ、お客様のニーズに合わせたサービスでご満足いただいております。
特急データ復旧ウィンゲット公式サイトはコチラ

オフィスは主要都市に6拠点
全国に受付窓口が185箇所あり
弊社は北海道(札幌)、東京都(秋葉原)、神奈川県(横浜)、愛知県(名古屋)、大阪府(梅田)、福岡県(博多)に6店舗がございます。
また弊社は受付窓口として全国に185箇所代理店がございます。
PCの調査で、どのようなことができるのかご不明点やご不安点を解決いたします。 お近くで相談されたいお客様は、ご予約のうえ、ご来店ください。
店頭では、デジタルフォレンジックのご相談を伺い、専門スタッフがお客様のご要望に合わせたサービスをご提案いたします。
店舗への来店が難しい地域の方々には、上記店舗へ機器を郵送していただく【郵送受付】も行っております。なるべくお客様の近くで対応できるよう、各店舗を設けております。
 札幌市中央区南1条西10-4-167
札幌市中央区南1条西10-4-167
小六第一ビル 6F
直通TEL:011-272-0600
 東京都千代田区神田須田町2-7-3
東京都千代田区神田須田町2-7-3
VORT秋葉原ビル5F
直通TEL:03-6206-0970
 横浜市中区扇町1-1-25
横浜市中区扇町1-1-25
キンガビル4F
直通TEL:050-2018-0428
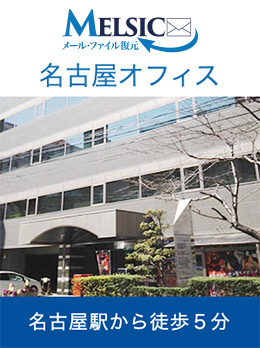 名古屋市中村区名駅2-38-2
名古屋市中村区名駅2-38-2
オーキッドビル 5F
直通TEL:052-414-7561
 大阪市北区梅田1-1-3
大阪市北区梅田1-1-3
大阪駅前第3ビル 7F
直通TEL:06-6131-8423
 福岡市博多区博多駅南1-3-6
福岡市博多区博多駅南1-3-6
第3博多偕成ビル 11F
直通TEL:092-452-7705
全国の受付窓口